Unlock the Power of DITA-Based Content with AEM Guides
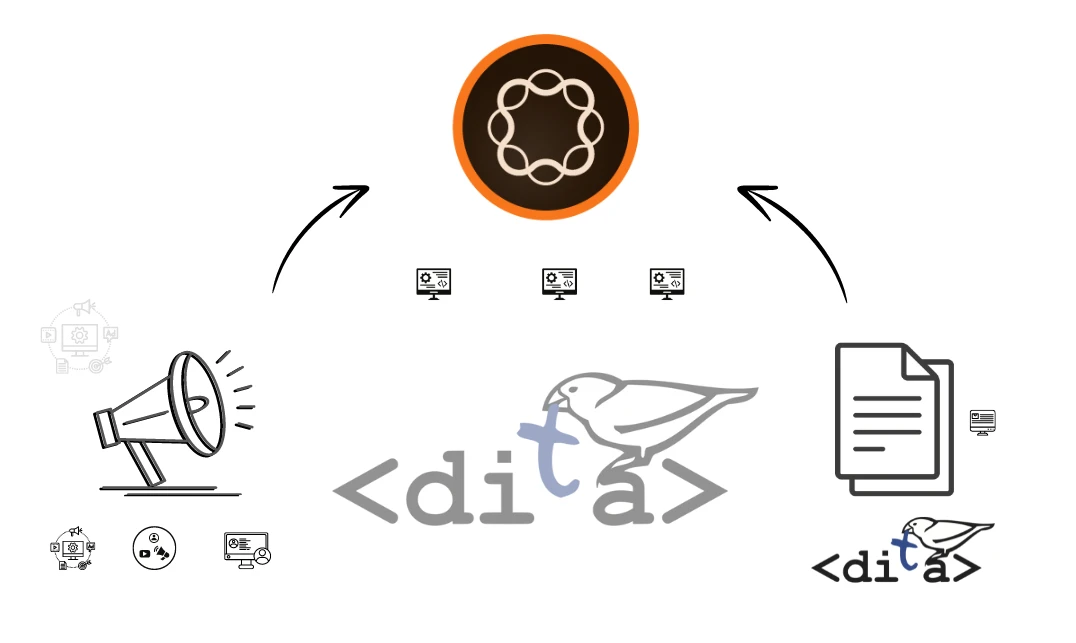
With AEM guide instructions, learn about using DITA-based content creation and delivery in AEM. You’ll find a range of AEM Guides documentation and tutorials here to help you.
Adobe Experience Manager Guides (referred to as AEM Guides later in this guide) is a powerful, enterprise-grade component content management solution (CCMS). It comes in two flavors - on-prem and cloud service. It enables native DITA support in Adobe Experience Manager, empowering AEM to create and deliver DITA-based content. It empowers authors to create content using an easy-to-use built-in web editor.
AEM Guides provides all core CCMS functions, such as authoring, collaboration, review, translation, search, reports, and metadata management for DITA content, enabling authors to do more in less time through efficient content reuse and powerful workflows. Moreover, users can leverage its best-in-class, single-click publishing capability to generate DITA-based output for the most popular formats - Adobe Experience Manager Sites, PDF, HTML5, EPUB, and custom output through DITA-OT.
With AEM Guides, enterprises can deliver seamless and personalized experiences to end users and ensure consistency and uniformity in pre-and post-sales content. Complete control over content integrity can be achieved easily.
Benefits at a glance
- Uniform pre- and post-purchase content experience for end users
- Omnichannel publishing experience to Experience Manager Sites, PDF, HTML5, EPUB, and custom output through DITA-OT
- Familiarity with existing Adobe tools/systems and the opportunity to consolidate with one partner
- Faster go-to-market with efficient content reuse
- Reduced localization time and costs
- Reduced maintenance overheads
- Powerful review, collaboration, and translation workflows
Understanding the AEM User Interface
Accessing the XML Editor
-
Enter your username and password in the login screen, and select Sign In.
Select XML Editor from the AEM Navigation page.
ML Editor Views
From the sidebar, you can choose from multiple views for the XML Editor to suit your organizational needs best. These include the default view and Repository View.
The default view displays your Favorites. You can further customize it with shortcuts as needed. Conversely, the Repository View displays a more traditional folder structure.
Switching to the Repository View from the default view
-
In the left rail, select Repository View.
The Assets UI
In the Assets interface, you can view
Viewing content in the Assets UI
You can perform additional actions with your content. One of these options is to view your file in the Assets UI.
-
Hover over a folder or topic in the Repository and select the ellipsis icon that displays.
The Options menu displays.
-
From the menu, select View in Assets UI.
Selecting a view
You can choose from multiple views for the Assets UI to best suit your organizational needs.
-
Select the View Switcher icon in the upper right corner.
A dropdown menu displays.
Assets UI Views
|
Name |
Description |
|
Card View |
Displays each asset as an icon |
|
Column View |
Displays assets in a condensed, expandable folder structure |
|
List View |
Displays assets in a list, along with their details |
Returning to the XML Editor
You can return to the XML Editor from any view of the Assets UI.
Returning from List and Column View
-
Select the topic you want to edit from the list.
The topic displays in the Assets UI. -
Select Edit from the top toolbar.
You are returned to the XML Editor.
Creating a folder
-
Select the Repository icon to view your folders and files.
-
Select the + icon and Folder.
-
Give the folder a title.
-
Select Create.
You have created a new folder, which now displays in the Repository. This folder will be your home for all course content.
Creating a subfolder
We can now create a folder inside your new folder to contain images or other content.
-
Hover over your new folder in the Repository and select the ellipsis icon that displays.
The Options menu displays.
-
Select Create > Folder.
-
Give the subfolder a title (for example, "images") and select Create.
Creating and populating a new concept
-
Hover over your parent folder in the Repository and select the ellipsis icon.
The Options Menu displays.
-
Select Create > Topic.
The Create New Topic dialog displays.
-
-
From the Template dropdown menu in the dialog, select Concept.
-
Give your concept a title and select Create.
The new concept displays in the editor, populated with its title.
-
Populate the concept by clicking in either the short description or paragraph and typing your content.
Save and Save as New Version
You can save your work at any time with Save or Save as New Version. Use Save to keep your changes, and use Save as New Version to create a new version of your topic with current changes.
Saving your work without versioning
-
Select the Save icon.
Saving as a new version
-
Select the Save as New Version icon on the right of the Save icon.
The Save as New Version dialog box displays.
-
In the Comments for new Version field, enter a brief but clear summary of changes.
-
In the Version Labels field, enter any relevant labels.
Labels allow you to specify the version you want to include when publishing.
NOTE
If your program is configured with predefined labels, you can select from these to ensure consistent labeling.
-
Select Save.
You have created a new version of your topic, and the version number is updated.
No Comments Yet!
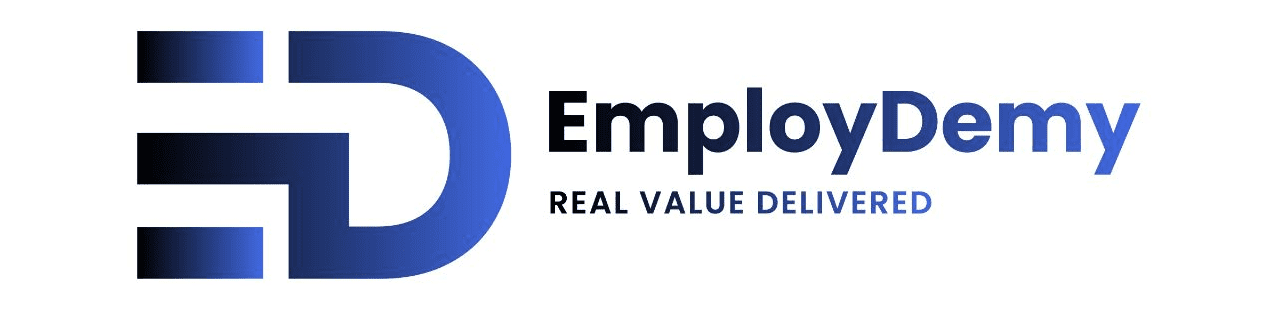
Leave a Reply
Your email address will not be published. Required fields are marked *